主页 > imtoken冷钱包官方下载 > 如何在 Word 2013 中合并和拆分单元格
如何在 Word 2013 中合并和拆分单元格
合并单元格是将几个选定的单元格合并为一个单元格,拆分单元格是将一个单元格分成几个大小相同的单元格。在 Word 2013 中,您可以使用“布局”选项卡下的“合并”组中的命令按钮来合并和拆分单元格。下面介绍如何在 Word 2013 中合并和拆分单元格。
1、选中要合并的单元格后,点击“表格工具-布局”选项卡的“合并”组中的“合并单元格”按钮拆分后的表格怎么合并,如图1。此时选中的单元格就合并了1 个单元格,如图 2 所示。

图1 点击“合并单元格”按钮
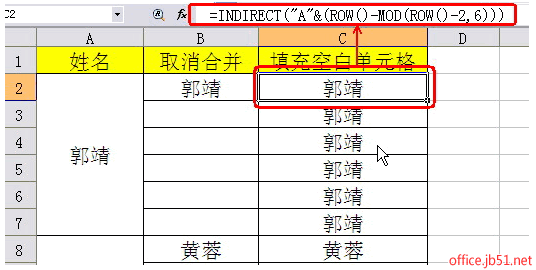

图 2 选定的单元格被合并
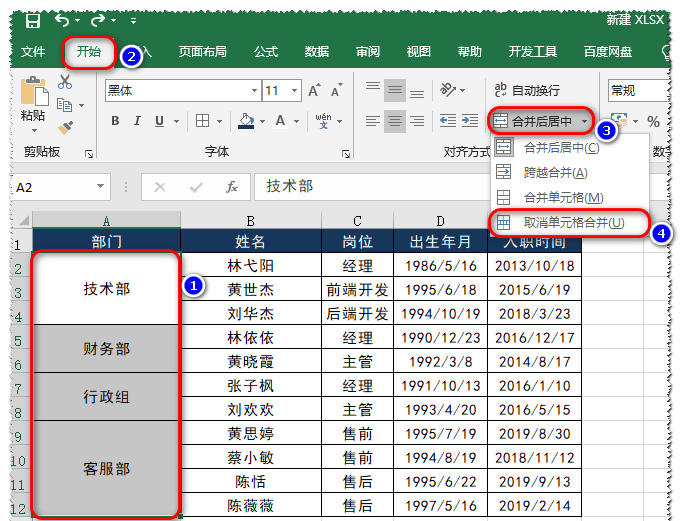
注意
如果需要在表格中选择多个连续的单元格,将插入点光标放在这些多个单元格的左上角单元格中,按住“Shift”键并单击连续单元格的右下角。按“Ctrl+Shift+F8”进入扩展状态。使用箭头键或鼠标单击要选择的连续单元格范围的最后一个单元格。也可以选择连续的单元格。选择完毕后拆分后的表格怎么合并,按“Esc”键取消选择状态。
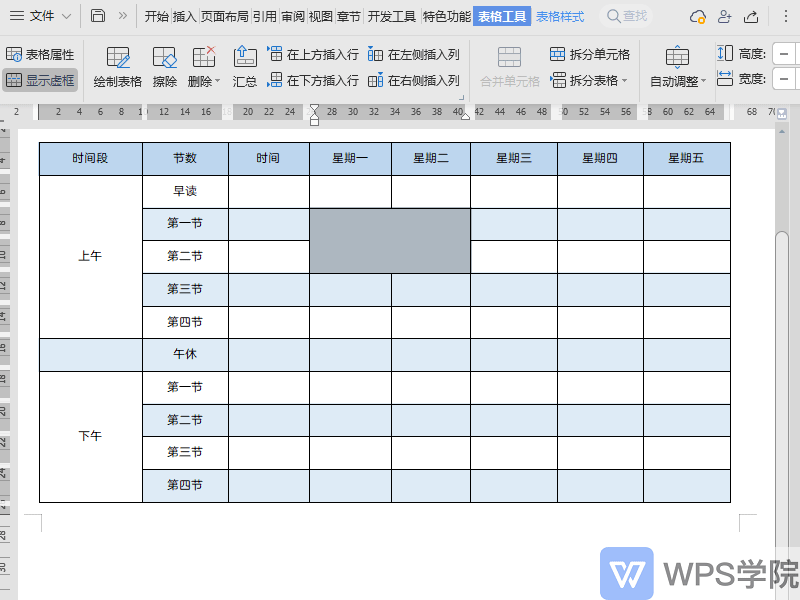
2、将插入点光标放在要拆分的单元格中,然后点击“表格工具-布局”选项卡的“合并”组中的“拆分单元格”按钮,打开“拆分单元格”按钮。Grid”对话框,设置单元格被划分的行数和列数,然后点击“OK”按钮关闭对话框,如图3。现在选中的单元格被拆分,如图4 .

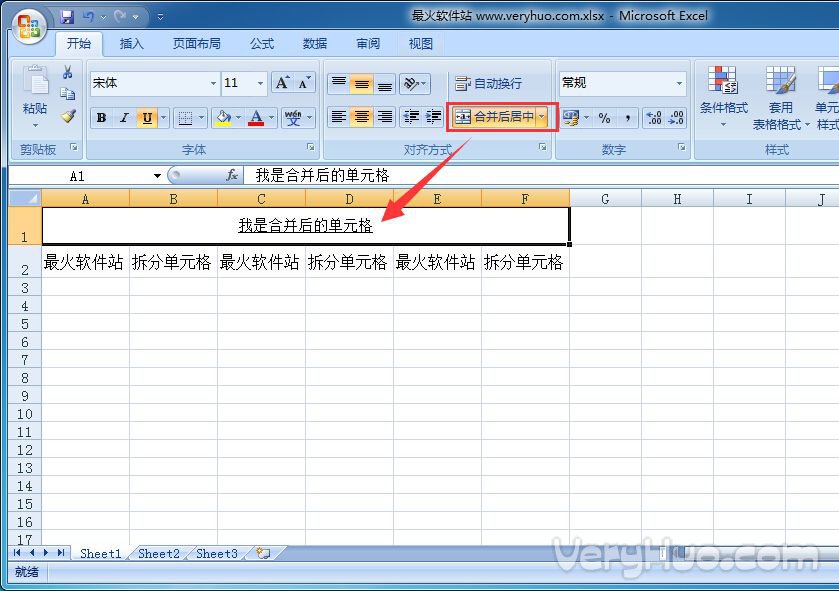
图 3 拆分单元设置

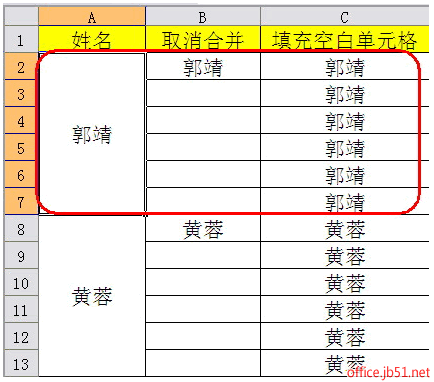
图 4 单元格被拆分
注意
合并单元格时,如果单元格中没有内容,则合并后的单元格中只有一个段落标记;如果合并前每个单元格中都有文本内容,则合并后原单元格中的文本将分别成为一个段落。拆分单元格时,如果拆分前的单元格中只有一个段落,则拆分后的文本会出现在第一个单元格中;如果有多个段落,则按顺序放置在其他单元格中;如果段落数量超过分割单元格的数量,则段落会优先从第一个单元格开始放置。
本文已收录于:《Office 2013应用技巧实例大全》







